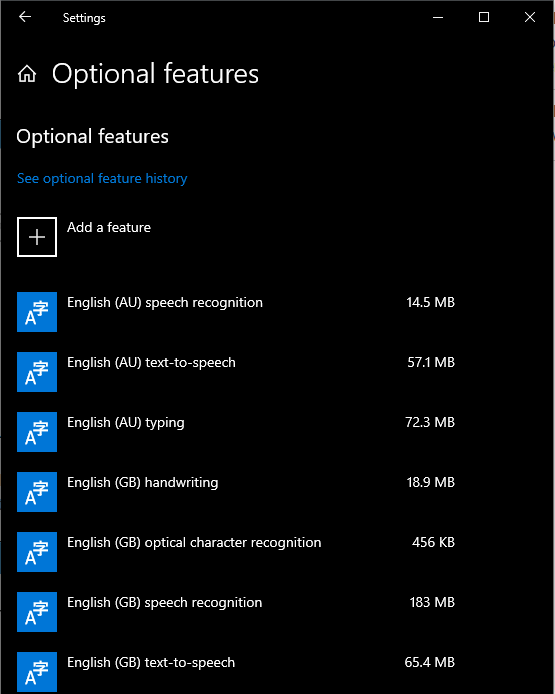Remote access to a Raspberry Pi using SSH from behind a router on Windows 10 has become an essential skill for tech enthusiasts, hobbyists, and professionals alike. Whether you're managing a home server, automating tasks, or controlling IoT devices, understanding how to securely connect to your Raspberry Pi remotely opens up endless possibilities. This guide will walk you through every step of the process, ensuring you achieve a stable and secure connection.
As more people embrace remote work and IoT projects, the demand for reliable remote access solutions continues to grow. One of the most popular methods for achieving this is through Secure Shell (SSH), a cryptographic network protocol that allows users to securely connect to devices over the internet. In this article, we’ll explore how to configure SSH on a Raspberry Pi while ensuring it works seamlessly with your router and Windows 10 computer.
Whether you're a beginner or an advanced user, this article will provide comprehensive instructions, best practices, and troubleshooting tips to help you master remote SSH connections. Let's dive in and unlock the full potential of your Raspberry Pi!
Read also:Hdhub4u In Bollywood Your Ultimate Guide To Movie Downloads And Entertainment
Table of Contents
- Introduction to Remote SSH Raspberry Pi
- Preparation: What You Need to Get Started
- Configuring SSH on Your Raspberry Pi
- Setting Up Your Router for Remote Access
- Using SSH from Windows 10
- Dynamic DNS for Simplified Access
- Enhancing Security for Remote Connections
- Common Issues and Troubleshooting
- Alternative Methods for Remote Access
- Conclusion and Next Steps
Introduction to Remote SSH Raspberry Pi
SSH, or Secure Shell, is a protocol designed to provide secure communication between devices over an unsecured network. When it comes to accessing a Raspberry Pi remotely, SSH is often the go-to solution due to its simplicity and robustness. However, when your Raspberry Pi is behind a router, additional configuration is required to allow external access.
This section will cover the basics of SSH and its importance in remote computing. We'll also discuss why it's crucial to set up SSH securely, especially when connecting to devices from outside your local network.
By the end of this section, you'll have a solid understanding of what SSH is, how it works, and why it's an indispensable tool for Raspberry Pi users.
Preparation: What You Need to Get Started
Before diving into the technical aspects of setting up remote SSH for your Raspberry Pi, it's important to ensure you have all the necessary tools and resources. Below is a list of items you'll need:
- A Raspberry Pi with Raspbian or any compatible operating system installed.
- A Windows 10 computer with SSH client capabilities.
- A stable internet connection.
- A router that supports port forwarding.
- Basic knowledge of networking concepts.
Having these prerequisites in place will make the setup process smoother and more efficient. Let's move on to configuring SSH on your Raspberry Pi.
Configuring SSH on Your Raspberry Pi
Enabling SSH on the Raspberry Pi
Enabling SSH on your Raspberry Pi is the first step toward establishing a remote connection. Here’s how you can do it:
Read also:Andrea Brillantes Unveiling The Truth Behind The Controversy
- Boot your Raspberry Pi and log in to the operating system.
- Open the terminal and type the following command:
sudo raspi-config - Select "Interfacing Options" and then enable SSH.
- Reboot your Raspberry Pi to apply the changes.
Once SSH is enabled, you can test the connection locally by using an SSH client on the same network.
Setting Up Your Router for Remote Access
Port Forwarding Basics
To access your Raspberry Pi from outside your local network, you need to configure port forwarding on your router. This involves directing incoming traffic on a specific port to your Raspberry Pi's local IP address.
Here’s a step-by-step guide:
- Log in to your router’s admin interface using its IP address (usually 192.168.0.1 or 192.168.1.1).
- Navigate to the port forwarding section and create a new rule.
- Set the external port to 22 (default SSH port) and the internal IP address to your Raspberry Pi’s local IP.
- Save the settings and restart your router if necessary.
Port forwarding is a critical step that ensures your router knows where to direct incoming SSH requests.
Using SSH from Windows 10
Connecting via Command Prompt
Windows 10 includes a built-in SSH client that makes connecting to your Raspberry Pi straightforward. Follow these steps:
- Open the Command Prompt on your Windows 10 machine.
- Type the following command, replacing "your-public-ip" with your router's public IP address:
ssh pi@your-public-ip - Enter your Raspberry Pi's password when prompted.
You should now have a secure connection to your Raspberry Pi from anywhere in the world.
Dynamic DNS for Simplified Access
Why Use Dynamic DNS?
Public IP addresses assigned by ISPs can change periodically, making it difficult to maintain a consistent connection. Dynamic DNS (DDNS) services solve this problem by mapping a domain name to your changing IP address.
Popular DDNS providers include No-IP, DuckDNS, and Dynu. By signing up for one of these services and configuring your router to update the DDNS record automatically, you can access your Raspberry Pi using a domain name instead of an IP address.
Enhancing Security for Remote Connections
Best Practices for Secure SSH Access
Security should always be a top priority when setting up remote SSH access. Here are some best practices to enhance the security of your Raspberry Pi:
- Change the default SSH port from 22 to a non-standard port.
- Disable password authentication and use SSH keys instead.
- Limit access to specific IP addresses using firewall rules.
- Regularly update your Raspberry Pi’s software to patch vulnerabilities.
By implementing these measures, you can significantly reduce the risk of unauthorized access to your device.
Common Issues and Troubleshooting
Resolving Connection Problems
Even with careful setup, issues can arise. Below are some common problems and their solutions:
- Connection Refused: Verify that SSH is enabled on your Raspberry Pi and that port forwarding is correctly configured on your router.
- Timeout Errors: Check your router's firewall settings and ensure that no network devices are blocking incoming traffic on the SSH port.
- Authentication Failed: Double-check your username and password, or ensure that your SSH key is correctly configured.
If problems persist, consult your router's documentation or seek help from online forums dedicated to Raspberry Pi and networking.
Alternative Methods for Remote Access
Exploring Other Solutions
While SSH is the most common method for remote access, other tools and services can also be used depending on your needs:
- VNC (Virtual Network Computing): Provides graphical access to your Raspberry Pi's desktop environment.
- TeamViewer: A user-friendly solution that works across multiple platforms.
- ngrok: A tunneling service that allows temporary remote access without complex configurations.
Each method has its advantages and disadvantages, so choose the one that best fits your requirements.
Conclusion and Next Steps
In this comprehensive guide, we've covered everything you need to know about setting up remote SSH access for your Raspberry Pi behind a router on Windows 10. From enabling SSH and configuring port forwarding to enhancing security and troubleshooting common issues, you now have the tools and knowledge to achieve a stable and secure connection.
To further expand your skills, consider exploring advanced topics such as automating tasks with cron jobs, setting up a web server, or integrating your Raspberry Pi with other IoT devices. Don't forget to share your experience and insights in the comments section below, and check out our other articles for more tips and tutorials.
Happy tinkering, and may your Raspberry Pi adventures be fruitful and rewarding!