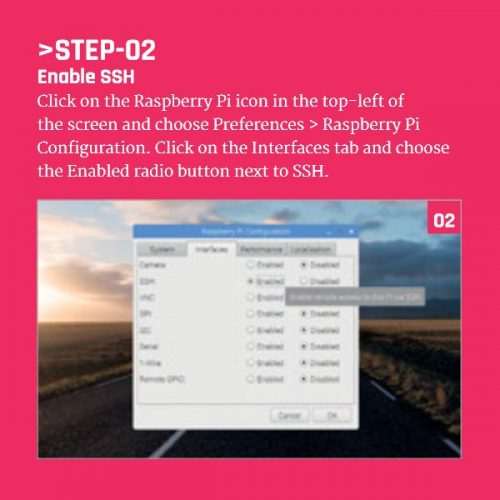Accessing your Raspberry Pi remotely via SSH is one of the most efficient ways to manage your device without needing physical access. Whether you're a developer, hobbyist, or tech enthusiast, understanding how to set up and use SSH can significantly enhance your ability to control and monitor your Raspberry Pi from anywhere in the world.
SSH, or Secure Shell, is a cryptographic network protocol that allows users to securely access and manage remote devices over an unsecured network. With Raspberry Pi's popularity growing among developers and DIY enthusiasts, learning how to access Raspberry Pi remotely via SSH is an essential skill. This guide will walk you through the process step by step, ensuring you have the knowledge to set up and manage your Raspberry Pi securely.
By the end of this article, you'll be able to confidently configure your Raspberry Pi for remote access using SSH. We'll cover everything from enabling SSH on your Raspberry Pi to troubleshooting common issues and securing your connection. Let's dive in!
Read also:Hdhub 4u Your Ultimate Destination For Highquality Entertainment
Table of Contents
- Enabling SSH on Your Raspberry Pi
- Setting Up Remote Access
- Finding Your Raspberry Pi's IP Address
- Connecting to Raspberry Pi via SSH
- Securing Your SSH Connection
- Troubleshooting Common SSH Issues
- Advanced SSH Features
- Alternatives to SSH for Remote Access
- Best Practices for Remote Access
- Conclusion
Enabling SSH on Your Raspberry Pi
Understanding SSH and Its Importance
Before diving into the technical aspects, it's essential to understand what SSH is and why it's crucial for remote access. SSH provides a secure way to communicate with your Raspberry Pi, ensuring that all data transmitted between your device and the Pi is encrypted.
To enable SSH on your Raspberry Pi, follow these steps:
- Boot up your Raspberry Pi and log in.
- Open the Raspberry Pi Configuration tool by typing
sudo raspi-configin the terminal. - Navigate to the "Interfacing Options" menu.
- Select "SSH" and choose "Enable" when prompted.
- Reboot your Raspberry Pi to apply the changes.
Verifying SSH Status
Once SSH is enabled, you can verify its status by typing sudo service ssh status in the terminal. This command will confirm whether SSH is active and running on your Raspberry Pi.
Setting Up Remote Access
Setting up remote access involves configuring your network settings and ensuring that your Raspberry Pi is accessible from outside your local network. Here are the steps to follow:
Configuring Your Network
- Ensure your Raspberry Pi is connected to the same network as your primary device.
- Check your router settings to enable port forwarding for SSH (default port is 22).
- Assign a static IP address to your Raspberry Pi to avoid IP conflicts.
Using Dynamic DNS
If your internet service provider assigns a dynamic IP address, consider using a Dynamic DNS service. This service will provide you with a fixed domain name that updates automatically when your public IP changes.
Finding Your Raspberry Pi's IP Address
Knowing your Raspberry Pi's IP address is crucial for establishing a successful SSH connection. Follow these steps to find it:
Read also:Why Remoteiot Platform Ssh Key Not Working Troubleshooting Guide And Solutions
Using the Terminal
Type hostname -I in the terminal to display your Raspberry Pi's IP address. This command will show the IP address assigned to your device by your router.
Checking Router Settings
Log in to your router's admin panel and look for a list of connected devices. Your Raspberry Pi should appear in this list along with its assigned IP address.
Connecting to Raspberry Pi via SSH
Now that SSH is enabled and your Raspberry Pi's IP address is known, it's time to connect remotely. Follow these steps:
Using a Terminal or SSH Client
- Open your preferred SSH client (e.g., PuTTY for Windows or Terminal for macOS/Linux).
- Type
ssh pi@YOUR_RASPBERRY_PI_IPand replaceYOUR_RASPBERRY_PI_IPwith your Raspberry Pi's IP address. - Enter the password when prompted (default password is "raspberry" unless changed).
Connecting from a Different Network
If you're connecting from outside your local network, use your public IP address or Dynamic DNS domain name instead of the local IP address. Ensure port forwarding is correctly configured on your router.
Securing Your SSH Connection
Security is paramount when accessing your Raspberry Pi remotely. Follow these best practices to protect your device:
Changing the Default Password
Change the default "raspberry" password immediately to prevent unauthorized access. Use a strong, unique password that combines letters, numbers, and symbols.
Disabling Root Login
Disable root login to reduce the risk of brute-force attacks. Edit the SSH configuration file by typing sudo nano /etc/ssh/sshd_config and set PermitRootLogin no.
Using Key-Based Authentication
Key-based authentication is a more secure alternative to password-based login. Generate a key pair using ssh-keygen and add your public key to the Raspberry Pi's authorized_keys file.
Troubleshooting Common SSH Issues
Encountering issues while trying to connect via SSH? Here are some common problems and their solutions:
Connection Refused
This error usually occurs when SSH is not enabled or the IP address is incorrect. Double-check your IP address and ensure SSH is active on your Raspberry Pi.
Timeout Errors
Timeout errors may indicate network issues or misconfigured port forwarding. Verify your router settings and ensure port 22 is open and forwarded correctly.
Authentication Failed
This error typically arises from incorrect passwords or improperly configured key-based authentication. Ensure you're entering the right password or that your public key is correctly added to the authorized_keys file.
Advanced SSH Features
SSH offers several advanced features that can enhance your remote access experience:
Port Forwarding
Port forwarding allows you to securely access services running on your Raspberry Pi from outside your local network. Use the -L option to set up local port forwarding.
SSH Tunnels
Create encrypted tunnels to securely access web applications or databases running on your Raspberry Pi. Use the -D option to set up dynamic port forwarding.
Alternatives to SSH for Remote Access
While SSH is the most popular method for remote access, other tools can also be used:
VNC (Virtual Network Computing)
VNC allows you to access the graphical desktop of your Raspberry Pi remotely. It's ideal for users who prefer a GUI interface over command-line access.
TeamViewer
TeamViewer is a user-friendly remote access tool that supports both CLI and GUI access. It requires minimal configuration and works across multiple platforms.
Best Practices for Remote Access
Adopting best practices ensures a secure and reliable remote access experience:
Regularly Update Your Raspberry Pi
Keep your Raspberry Pi's software up to date to protect against vulnerabilities. Use sudo apt update && sudo apt upgrade to install the latest updates.
Monitor Access Logs
Regularly check your SSH access logs for suspicious activity. Use sudo tail -f /var/log/auth.log to monitor login attempts in real time.
Use a Firewall
Configure a firewall to restrict access to your Raspberry Pi. Use tools like ufw to allow only necessary ports and IP addresses.
Conclusion
Accessing your Raspberry Pi remotely via SSH is a powerful and secure way to manage your device from anywhere. By following the steps outlined in this guide, you can set up and maintain a reliable SSH connection while ensuring the highest level of security.
We encourage you to share your experience or ask questions in the comments below. For more tutorials and guides on Raspberry Pi and other tech topics, explore our other articles on the site. Happy tinkering!