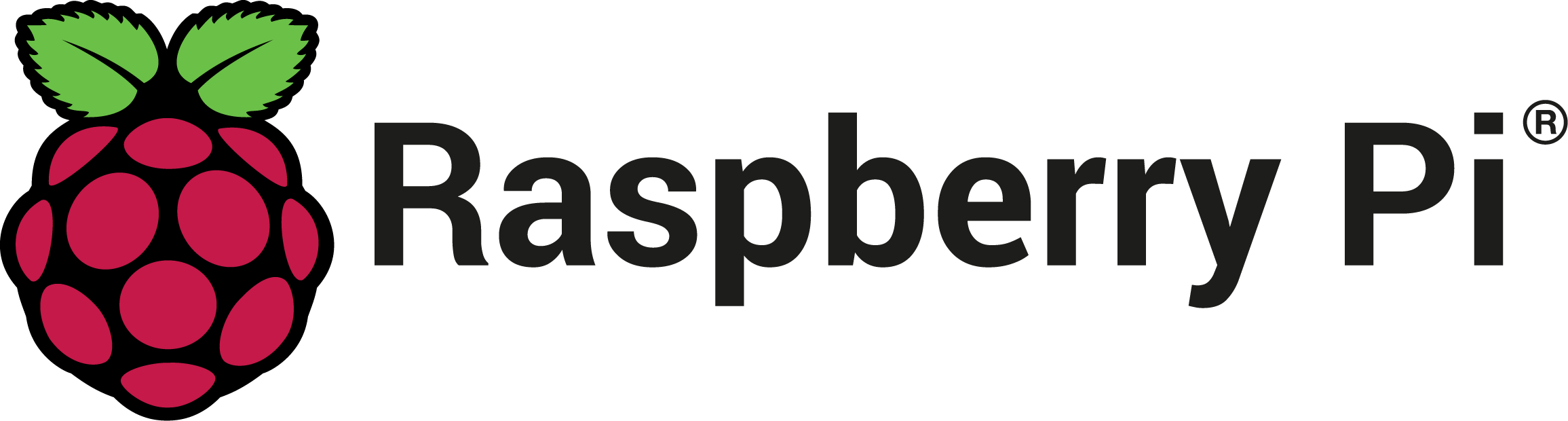Accessing your Raspberry Pi from anywhere in the world is no longer a distant dream. With the right tools and configurations, you can enjoy seamless remote access to your device without spending a dime. This guide will walk you through the steps, tools, and techniques required to achieve this effortlessly.
Remote access to Raspberry Pi is essential for developers, hobbyists, and tech enthusiasts who want to manage their projects from any location. Whether you're setting up a home server, running a media center, or monitoring IoT devices, having remote access ensures flexibility and convenience.
This article aims to provide you with actionable insights and step-by-step instructions to set up free remote access to your Raspberry Pi. By the end of this guide, you'll be equipped with the knowledge and tools necessary to connect to your device securely and efficiently.
Read also:Hdhub4u App Download Your Ultimate Guide To Accessing Highquality Movies
Table of Contents
- Introduction to Remote Access on Raspberry Pi
- Prerequisites for Setting Up Remote Access
- Using SSH for Remote Access
- Using ngrok for Free Remote Access
- Exploring LocalTunnel
- Setting Up VNC for Remote Access
- Configuring Port Forwarding
- Dynamic DNS for Persistent Access
- Ensuring Security in Remote Access
- Troubleshooting Common Issues
- Conclusion and Next Steps
Introduction to Remote Access on Raspberry Pi
Remote access to Raspberry Pi allows you to control and manage your device from anywhere in the world. Whether you're a developer working on a remote project or a hobbyist tinkering with IoT devices, this feature is indispensable.
Why is remote access important? It provides flexibility, convenience, and the ability to troubleshoot issues without physical access to the device. With free tools and configurations, you can achieve this without incurring any additional costs.
This section will cover the basics of remote access, including its benefits, common use cases, and the tools you can use to set it up.
Prerequisites for Setting Up Remote Access
Hardware and Software Requirements
Before diving into the setup process, ensure you have the following:
- Raspberry Pi device with an active internet connection
- Raspberry Pi OS (or any compatible operating system)
- A computer or smartphone with internet access
- A static IP address or Dynamic DNS service
Basic Knowledge Required
To successfully set up remote access, you should have a basic understanding of:
- Networking concepts
- SSH and VNC protocols
- Port forwarding and router configurations
With these prerequisites in place, you're ready to move forward with the setup process.
Read also:Kylie Jenner Dob Exploring The Life And Journey Of A Global Icon
Using SSH for Remote Access
SSH (Secure Shell) is one of the most popular methods for remote access to Raspberry Pi. It provides a secure and encrypted connection between your device and the remote client.
Enabling SSH on Raspberry Pi
To enable SSH on your Raspberry Pi:
- Open the Raspberry Pi Configuration tool by typing
sudo raspi-configin the terminal. - Navigate to the "Interfacing Options" menu and select SSH.
- Choose "Yes" to enable SSH and reboot your device.
Connecting via SSH
Once SSH is enabled, you can connect to your Raspberry Pi using a terminal or an SSH client like PuTTY. Use the following command:
ssh pi@
Replace
Using ngrok for Free Remote Access
ngrok is a powerful tool that allows you to expose local servers to the internet. It's ideal for creating a secure tunnel to your Raspberry Pi without requiring complex configurations.
Installing ngrok
To install ngrok on your Raspberry Pi:
- Download the ngrok binary from the official website.
- Extract the file and move it to a suitable directory.
- Run the ngrok executable to start the tunnel.
Creating a Tunnel
Use the following command to create a tunnel:
./ngrok tcp 22
This will expose your SSH port (22) to the internet, allowing you to connect from anywhere.
Exploring LocalTunnel
LocalTunnel is another free tool that enables you to expose local servers to the internet. It's lightweight and easy to use, making it a great alternative to ngrok.
Installing LocalTunnel
To install LocalTunnel on your Raspberry Pi:
- Install Node.js and npm if they're not already installed.
- Run the following command to install LocalTunnel globally:
npm install -g localtunnel
Creating a Tunnel
Use the following command to create a tunnel:
lt --port 22
This will generate a public URL that you can use to connect to your Raspberry Pi via SSH.
Setting Up VNC for Remote Access
VNC (Virtual Network Computing) allows you to access the graphical desktop of your Raspberry Pi remotely. It's perfect for users who prefer a visual interface over command-line tools.
Enabling VNC on Raspberry Pi
To enable VNC on your Raspberry Pi:
- Open the Raspberry Pi Configuration tool and navigate to the "Interfaces" menu.
- Select VNC and choose "Enable."
- Reboot your device to apply the changes.
Connecting via VNC
Use a VNC client like RealVNC Viewer to connect to your Raspberry Pi. Enter the IP address of your device and log in using your credentials.
Configuring Port Forwarding
Port forwarding is a crucial step in enabling remote access to your Raspberry Pi. It allows external devices to connect to your device through your router.
Steps to Configure Port Forwarding
- Access your router's admin panel by typing its IP address in a browser.
- Log in using your router's credentials.
- Navigate to the "Port Forwarding" or "NAT" settings.
- Add a new rule for SSH (port 22) or VNC (port 5900).
- Save the changes and test the connection.
Dynamic DNS for Persistent Access
Dynamic DNS (DDNS) ensures that your Raspberry Pi remains accessible even if your IP address changes. Services like No-IP and DuckDNS offer free DDNS solutions for Raspberry Pi users.
Setting Up DDNS
To set up DDNS on your Raspberry Pi:
- Create an account on a DDNS provider like DuckDNS.
- Follow the provider's instructions to configure your domain and update script.
- Run the update script periodically to ensure your domain points to the correct IP address.
Ensuring Security in Remote Access
Security is paramount when setting up remote access to your Raspberry Pi. Follow these best practices to protect your device:
- Use strong passwords and enable two-factor authentication (2FA).
- Change the default SSH port to a non-standard port.
- Limit SSH access to specific IP addresses using firewall rules.
- Keep your operating system and software up to date.
Troubleshooting Common Issues
Here are some common issues you may encounter when setting up remote access to your Raspberry Pi and how to resolve them:
- Unable to connect via SSH: Ensure SSH is enabled and check your IP address and port settings.
- Port forwarding not working: Verify your router's configuration and test the connection from an external network.
- DDNS not updating: Check your update script and ensure it's running correctly.
Conclusion and Next Steps
In this comprehensive guide, we've explored various methods to access Raspberry Pi from anywhere for free. From SSH and VNC to ngrok and LocalTunnel, you now have the tools and knowledge to set up remote access securely and efficiently.
We encourage you to experiment with these methods and find the one that best suits your needs. Don't forget to prioritize security to protect your device from unauthorized access.
Feel free to leave a comment or share this article with others who might find it useful. For more tutorials and guides, explore our website and stay updated with the latest tech trends.