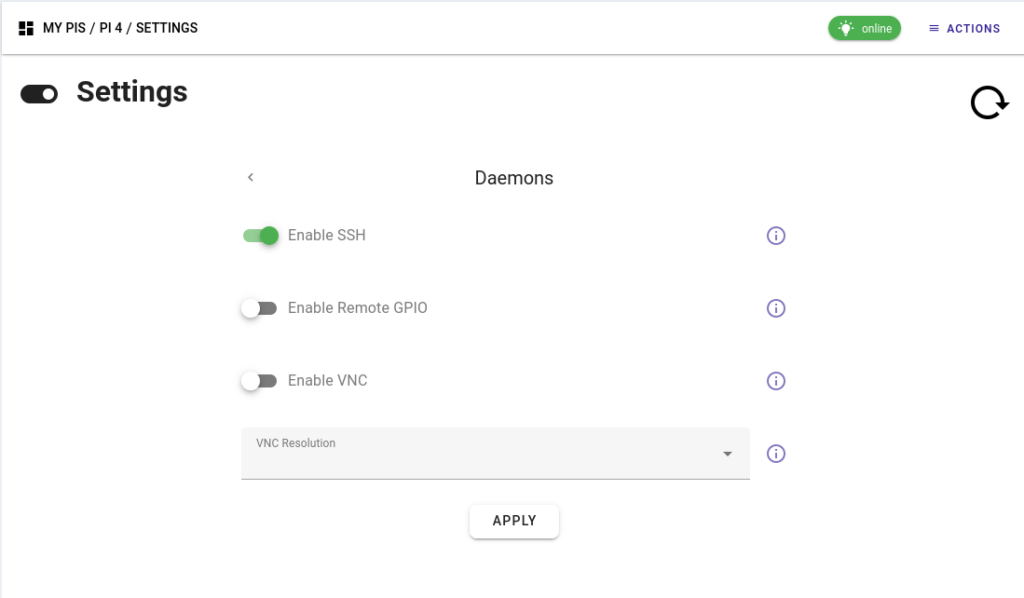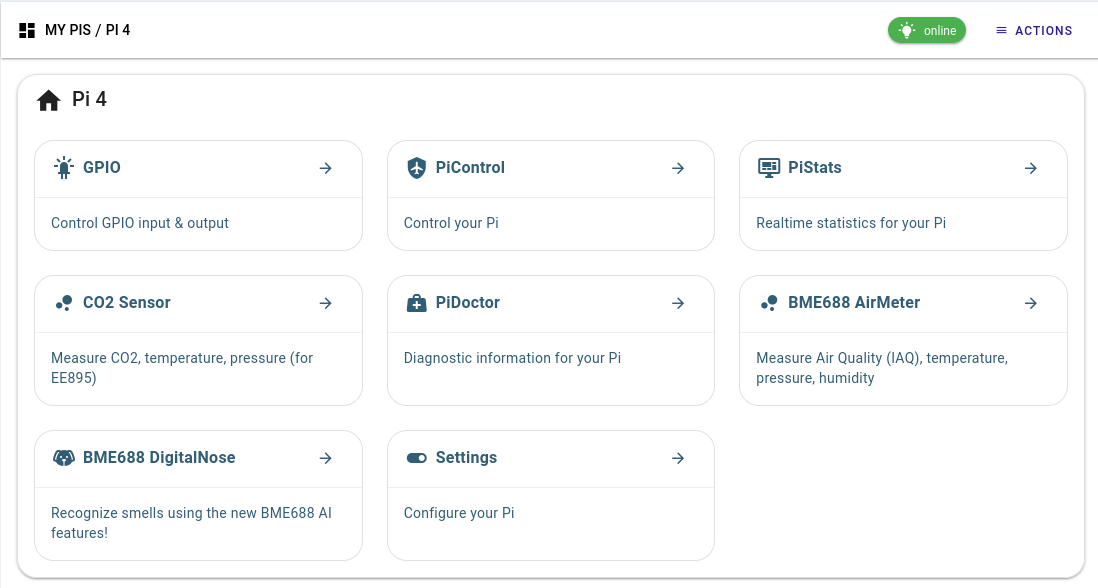SSH to Raspberry Pi remotely has become a necessity for many tech enthusiasts and professionals who want to manage their devices from afar. Whether you're setting up a home server, a media center, or a smart home hub, being able to connect to your Raspberry Pi remotely is an essential skill. This guide will walk you through the process step-by-step, ensuring you achieve a secure and reliable connection.
As the Internet of Things (IoT) continues to grow, so does the need for remote access to devices like the Raspberry Pi. Remote SSH access allows you to control your Raspberry Pi without needing physical access, making it perfect for projects that require off-site management. In this article, we'll explore the best methods to SSH to Raspberry Pi remotely while maintaining top-notch security.
Whether you're a beginner or an experienced user, this guide will equip you with the knowledge and tools to set up remote SSH connections effortlessly. Let's dive into the world of remote Raspberry Pi management and discover how you can unlock its full potential.
Read also:Hdhub4u Tv Your Ultimate Destination For Hindi Movie Downloads
Table of Contents
- Introduction to SSH and Raspberry Pi
- Understanding SSH Basics
- Setting Up Your Raspberry Pi for SSH
- SSH to Raspberry Pi Locally
- Enabling Remote Access
- Configuring Port Forwarding
- Using Dynamic DNS for Remote SSH
- Implementing Security Measures
- Troubleshooting Common Issues
- Conclusion and Next Steps
Introduction to SSH and Raspberry Pi
SSH, or Secure Shell, is a protocol used to securely connect to remote devices over a network. When it comes to Raspberry Pi, SSH provides a powerful way to manage your device without needing a monitor or keyboard. For users who want to SSH to Raspberry Pi remotely, the process involves several steps, including setting up SSH, configuring your network, and ensuring security.
Raspberry Pi, with its versatility and affordability, has become a favorite among hobbyists and professionals alike. From running lightweight servers to powering complex IoT projects, the possibilities are endless. Remote SSH access enhances its functionality by allowing users to manage their projects from anywhere in the world.
Understanding SSH Basics
Before diving into the specifics of SSH to Raspberry Pi remotely, it's important to understand the basics of SSH. The Secure Shell protocol provides encrypted communication between two devices, ensuring that your data remains secure during transmission. Here are some key points about SSH:
- Encryption: SSH encrypts all data exchanged between the client and server, protecting it from unauthorized access.
- Authentication: SSH uses authentication methods such as passwords or public key authentication to verify the identity of users.
- Port Number: By default, SSH operates on port 22, but this can be changed for added security.
Understanding these fundamentals will help you better grasp the process of setting up remote SSH connections.
Setting Up Your Raspberry Pi for SSH
Setting up your Raspberry Pi for SSH is the first step toward remote access. Follow these steps to enable SSH on your device:
Enabling SSH on Raspberry Pi OS
- Boot your Raspberry Pi and log in to the operating system.
- Open the terminal and type the following command:
sudo raspi-config. - Navigate to "Interfacing Options" and select "SSH".
- Choose "Yes" to enable SSH and then exit the configuration tool.
Alternatively, you can enable SSH by creating a file named "ssh" on the boot partition of your SD card before powering on your Raspberry Pi.
Read also:Kylie Jenner Dob Exploring The Life And Journey Of A Global Icon
SSH to Raspberry Pi Locally
Before attempting to SSH to Raspberry Pi remotely, it's essential to test the connection locally. This ensures that SSH is functioning correctly on your device. Here's how you can connect to your Raspberry Pi locally:
Open a terminal on your computer and type the following command, replacing "pi" with the username and "raspberrypi" with the hostname or IP address:
ssh pi@raspberrypi
If the connection is successful, you will be prompted to enter the password for the Raspberry Pi user account.
Enabling Remote Access
Enabling remote SSH access requires additional steps beyond local connections. You'll need to configure your network settings and ensure that your Raspberry Pi is accessible from the internet. Follow these steps to enable remote access:
Static IP Address
Assigning a static IP address to your Raspberry Pi ensures that its network address remains consistent. This is crucial for maintaining a reliable connection. To set a static IP address, edit the /etc/dhcpcd.conf file using the following command:
sudo nano /etc/dhcpcd.conf
Add the following lines to the file, replacing the IP address and gateway with your network settings:
interface eth0
static ip_address=192.168.1.100/24
static routers=192.168.1.1
static domain_name_servers=192.168.1.1
Configuring Port Forwarding
Port forwarding allows external devices to connect to your Raspberry Pi through your router. To configure port forwarding, follow these steps:
- Log in to your router's admin panel using its IP address.
- Locate the port forwarding settings and create a new rule.
- Set the external port to 22 (or a custom port if desired) and the internal IP address to your Raspberry Pi's static IP.
- Save the settings and restart your router if necessary.
Once port forwarding is configured, your Raspberry Pi will be accessible from the internet.
Using Dynamic DNS for Remote SSH
Dynamic DNS (DDNS) services provide a domain name that updates automatically when your public IP address changes. This makes it easier to SSH to Raspberry Pi remotely without needing to know your current IP address. Some popular DDNS services include:
- No-IP
- DuckDNS
- Dynu
Follow the instructions provided by your chosen DDNS service to set up an account and link it to your Raspberry Pi.
Implementing Security Measures
Security is paramount when SSH to Raspberry Pi remotely. Follow these best practices to protect your device:
Change Default SSH Port
Changing the default SSH port from 22 to a non-standard port reduces the risk of automated attacks. Edit the SSH configuration file using the following command:
sudo nano /etc/ssh/sshd_config
Change the "Port" line to your desired port number and restart the SSH service:
sudo service ssh restart
Disable Root Login
Disabling root login adds an extra layer of security by preventing unauthorized users from accessing your Raspberry Pi with elevated privileges. In the SSH configuration file, set the following:
PermitRootLogin no
Use Public Key Authentication
Public key authentication eliminates the need for passwords, reducing the risk of brute-force attacks. Generate a key pair on your local machine and copy the public key to your Raspberry Pi:
ssh-copy-id pi@your-raspberry-pi-ip
Troubleshooting Common Issues
Even with careful setup, issues can arise when SSH to Raspberry Pi remotely. Here are some common problems and their solutions:
- Connection Refused: Ensure that SSH is enabled and the correct port is open on your router.
- Authentication Failure: Double-check your username and password or verify that public key authentication is set up correctly.
- Timeout Errors: Check your network connection and ensure that your Raspberry Pi's IP address is correct.
If problems persist, consult the official Raspberry Pi documentation or seek help from online forums.
Conclusion and Next Steps
SSH to Raspberry Pi remotely is a powerful tool that opens up endless possibilities for managing your device from anywhere in the world. By following the steps outlined in this guide, you can set up a secure and reliable remote SSH connection. Remember to prioritize security by implementing best practices such as changing the default port, disabling root login, and using public key authentication.
We encourage you to share your experience with remote SSH access in the comments below. If you found this guide helpful, consider sharing it with others who might benefit from it. For more tips and tutorials on Raspberry Pi and related technologies, explore our other articles on the site.
Stay connected, stay secure, and happy tinkering!