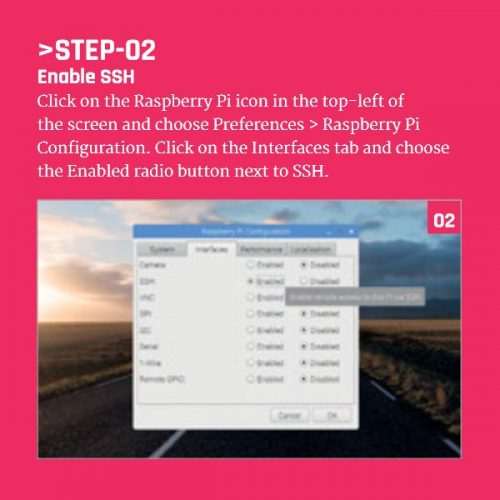Accessing your Raspberry Pi remotely via SSH is an essential skill for anyone working with this versatile device. Whether you're managing servers, automating home systems, or conducting remote development, SSH offers secure and efficient access to your Raspberry Pi from anywhere in the world.
In today's interconnected world, the ability to control devices remotely is increasingly important. Whether you're a hobbyist, developer, or IT professional, mastering remote access tools like SSH can significantly enhance your productivity and flexibility. This article will guide you step-by-step through setting up and accessing your Raspberry Pi remotely using SSH.
By the end of this guide, you'll understand the fundamentals of SSH, how to configure your Raspberry Pi for remote access, troubleshoot common issues, and implement best security practices. Whether you're a beginner or experienced user, this article will provide valuable insights to help you effectively manage your Raspberry Pi from anywhere.
Read also:Kylie Jenner Dob Exploring The Life And Journey Of A Global Icon
Table of Contents
- Introduction to SSH
- Raspberry Pi Overview
- Enabling SSH on Raspberry Pi
- Connecting to Raspberry Pi Remotely
- Securing Your SSH Connection
- Troubleshooting Common Issues
- Advanced SSH Features
- Alternatives to SSH
- Best Practices for Remote Access
- Conclusion
Introduction to SSH
What is SSH?
SSH, or Secure Shell, is a cryptographic network protocol that enables secure communication between devices over an unsecured network. It provides a secure channel for users to log into remote machines, transfer files, and execute commands. SSH encrypts all data transmitted between the client and server, ensuring confidentiality and integrity.
Key features of SSH include:
- Strong encryption for secure communication
- Authentication mechanisms to verify user identity
- Support for file transfer through SFTP (SSH File Transfer Protocol)
- Port forwarding capabilities for tunneling other protocols
Why Use SSH for Raspberry Pi?
SSH is particularly useful for Raspberry Pi users because it allows you to manage your device without needing physical access. Whether you're setting up a home server, controlling IoT devices, or running headless systems, SSH provides a reliable way to interact with your Raspberry Pi remotely.
Some common use cases for SSH include:
- Managing remote servers
- Automating tasks on headless systems
- Accessing files and directories
- Executing commands from a distance
Raspberry Pi Overview
The Raspberry Pi is a low-cost, credit-card-sized computer that has become incredibly popular among hobbyists, educators, and professionals alike. Its versatility makes it ideal for a wide range of applications, from basic computing tasks to complex automation projects. With its small form factor and powerful capabilities, the Raspberry Pi is perfect for remote management using SSH.
Key Features of Raspberry Pi
- Compact design with powerful performance
- Support for multiple operating systems
- Extensive GPIO pins for hardware interaction
- Built-in networking capabilities
Enabling SSH on Raspberry Pi
Before you can access your Raspberry Pi remotely via SSH, you need to enable the SSH service. By default, SSH is disabled on newer versions of Raspberry Pi OS for security reasons. Follow these steps to enable SSH on your Raspberry Pi:
Read also:Hdhub4u App Download Your Ultimate Guide To Accessing Highquality Movies
Method 1: Using the Raspberry Pi Configuration Tool
- Open the Raspberry Pi desktop environment.
- Navigate to Preferences > Raspberry Pi Configuration.
- Select the Interfaces tab.
- Set SSH to Enabled.
- Reboot your Raspberry Pi for the changes to take effect.
Method 2: Using the Command Line
If you're using a headless setup or prefer the command line, you can enable SSH using the following command:
sudo raspi-config
From the menu, navigate to Interfacing Options > SSH and enable it. Reboot your Raspberry Pi afterward.
Connecting to Raspberry Pi Remotely
Identifying Your Raspberry Pi's IP Address
To connect to your Raspberry Pi via SSH, you need to know its IP address. You can find this information using the following command on your Raspberry Pi:
hostname -I
This will display the IP address assigned to your Raspberry Pi on the local network. Make sure your Raspberry Pi and the device you're connecting from are on the same network.
Using an SSH Client
Once you have the IP address, you can connect to your Raspberry Pi using an SSH client. On Linux and macOS, you can use the built-in terminal. On Windows, you can use clients like PuTTY or Windows Terminal.
To connect, use the following command:
ssh pi@
Replace
Securing Your SSH Connection
Security is a critical consideration when accessing your Raspberry Pi remotely. Here are some best practices to secure your SSH connection:
Change Default Credentials
Ensure you change the default username and password for your Raspberry Pi. Use strong, unique passwords to prevent unauthorized access.
Disable Password Authentication
Consider disabling password authentication and using SSH keys instead. This adds an extra layer of security by requiring a private key to access your Raspberry Pi.
To generate SSH keys, use the following command on your local machine:
ssh-keygen -t rsa -b 4096
Then, copy the public key to your Raspberry Pi:
ssh-copy-id pi@
Troubleshooting Common Issues
Even with proper setup, you may encounter issues when trying to access your Raspberry Pi remotely. Here are some common problems and their solutions:
SSH Connection Refused
If you receive an "SSH connection refused" error, ensure that:
- SSH is enabled on your Raspberry Pi
- Your Raspberry Pi is connected to the same network
- The IP address is correct
Permission Denied
If you encounter a "permission denied" error, check the following:
- Your username and password are correct
- SSH keys are properly configured
- Firewall settings are not blocking SSH traffic
Advanced SSH Features
SSH Tunneling
SSH tunneling allows you to forward traffic from one port on your local machine to another port on the remote server. This is useful for securely accessing services that are not encrypted by default.
To create an SSH tunnel, use the following command:
ssh -L
SSH Configuration File
You can simplify SSH connections by configuring the ~/.ssh/config file. This allows you to define shortcuts for frequently used connections.
Example configuration:
Host mypi HostName User pi Port 22
With this setup, you can connect using:
ssh mypi
Alternatives to SSH
While SSH is the most popular method for remote access, there are other options you can consider:
VNC (Virtual Network Computing)
VNC allows you to remotely control the graphical interface of your Raspberry Pi. This is useful if you need to interact with applications that require a GUI.
Web-Based Interfaces
Some applications and services provide web-based interfaces that you can access through a browser. This eliminates the need for SSH entirely, though it may require additional setup and configuration.
Best Practices for Remote Access
To ensure a secure and reliable remote access experience, follow these best practices:
- Keep your Raspberry Pi and its software up to date
- Use strong, unique passwords or SSH keys
- Limit access to trusted devices and networks
- Monitor access logs for suspicious activity
Conclusion
Accessing your Raspberry Pi remotely via SSH is a powerful tool that enhances your ability to manage and interact with your device from anywhere. By following the steps outlined in this guide, you can set up secure and efficient remote access while implementing best practices to protect your system.
We encourage you to experiment with the advanced features of SSH and explore alternative methods for remote access. Your feedback and questions are valuable, so please leave a comment below or share this article with others who might find it useful. For more information on Raspberry Pi and related topics, explore our other articles and resources.